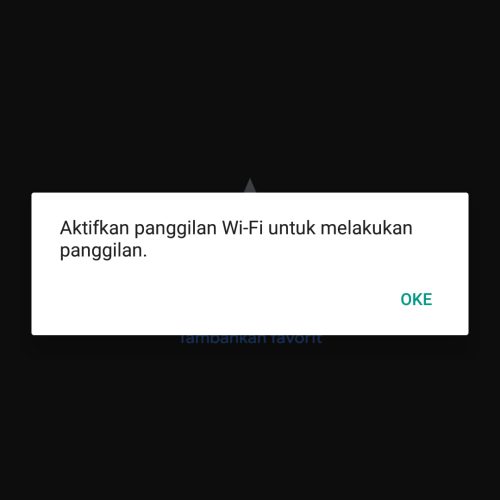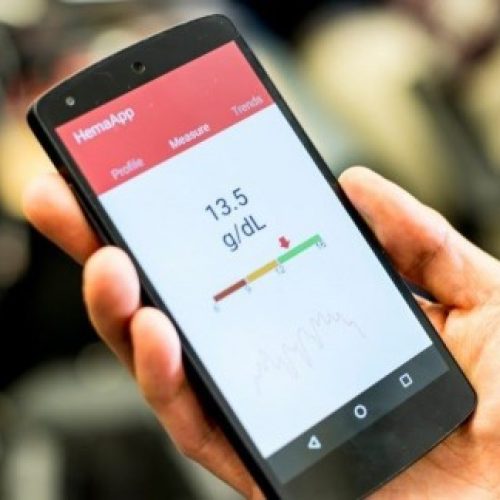Melakukan screenshot pada Hp oppo bisa membantu kebutuhan kita dalam melakukan pekerjaan sehari-hari, tapi banyak dari penggunanya yang masih belum mengetahui cara screenshot pada smartphone yang satu ini.
Apa kamu salah satunya yang belum mengetauhi cara ini?? Tenang saja tidak usah cemberut seperti itu. Jika sebelumnya saya pernah membahas Cara Screenshot Samsung pada kali ini saya coba memberikan beberapa cara screenshot di hp oppo.

Beberapa Cara Screenshot di Hp Oppo
Untuk melakukan Screenshot sendiri Hp Oppo menyediakan beberapa cara, dimana yang digunakan itu sangat mudah sekali. Dan yang paling menariknya lagi Oppo bisa melakukan screenshot Panjang. Baiklah ayo kita bahas cara melakukan screenshot pada smartphone Oppo.
Baca juga : Cara lock/unlock bootloader MI A1 tanpa wipe data (factory reset)
Cara Screenshot Oppo Menggunakan Kombinasi Tombol Power + Volume Down
Ini merupakan cara yang sangat umum sekali digunakan oleh para pengguna smartphone Oppo. Cara ini sendiri merupakan cara termudah dan sangat sederhana sekali untuk dilakukan.
Untuk melalukan Screenshot kamu harus masuk halaman atau layar yang akan kamu ambil gambarnya, setelah dirasa pas langsung tekan tombol Power dan Volume Down secara bersamaan. Maka Hp Oppo kamu akan merespon dengan melakukan flash sebagai tanda kamu sudah berhasil melakukan screenshot.
Tobol Power sendiri pada setiap type Oppo kadang tidak sama tempatnya kadang ada disebelah kiri dan ada juga yang berada di sisi kanan, tapi itu tidak masalah kok.
Bagaimana?? Sangat mudah bukan?
Tapi misalkan tombol volume Down copot atau rusak apa masih bisa untuk melakukan screenshot?? Tentu saja masih bisa !! Ayo kita lanjut dengan cara yang ke-2.
Cara Screenshot Oppo Menggunakan Kombinasi Tobol Power + Volume Up
Tidak jauh beda dengan cara yang pertama tadi, cara pertama kombinasi tombol power+vol down sedangkan cara yang kedua tobol power+vol up.
Lah kalau caranya sama kenapa harus ribet-ribet kayak gini penjelesannya??
..tunggu dulu temaaan.. meskipun cara ini hampir sama tapi cara yang kedua ini memiliki kelebihannya dibandingkan cara pertama. Mau tau??? Disimak baik-baik ya!!
Sebelum membahas kelebihannya. Admin tanya dulu ini!! Apa teman-teman pernah melihat chat atau timeline pada LINE yang cukup Panjang?? Kalau pernah berarti admin tidak salah membahas cara yang kedua ini..
Terus apa hubungannya Screenshot sama LINE min?? memang tidak ada hubungannya tetapi jika kita ingin melihat semua chat dan timeline di LINE secara keseluruhan maka lebih cocoknya memkai cara yang kedua ini.
Sebab ketika Tombol Power + Volume Up kita tekan secara bersamaan maka nanti aka nada beberapa pilihan lagi, atau bisa dibilang ada beberapa fitur yang bisa dipilih untuk melakukan Screenshot pada Hp Oppo.
Fitur ini biasanya ada disamping kanan dengan beberpa pilihan diantaranya Screenshot Area, Screenshot Next Page. Ayo kita bahas satu-satu agar kalian tidak bingung..
Sreenshot Area
Screenshot area ini sebenarnya sama dengan cara pertama yang menggunakan tombol power+volume down. Tetapi menggunakan screenshot area ini kita bisa memilih dibagian mana sja yang akan kita screenshot, jadi tidak langsung tercapture semua layar.
Kita bisa memilih dibagian mana yang akan discreenshor, tinggal kita scroll kemana saja yang kita inginkan.
Screenshot Next Page
Nah pada fitur ini yang saya jelaskan tadi diawal pada cara kedua ini, apabila kita ingin mengambil capture pada chat LINE atau Timeline tidak harus menscreenshot satu persatu.
Kita tinggal pilih fitur Next page dan kita tinggal geser sampek mana yang akan discreenshot.
Namun jika tadi kelebihannya bisa menangkap layer secara keselurun maka pasti ada kekuranganny, kekurangannya yaitu fitur Next Page ini cuma bisa kita gunakan 8x saja.
Screenshot Hp Oppo dengan Menggunakan Aplikasi
Selain menggunakan dua cara diatas kita juga bisa menggunakan aplikasi pihak ketiga yang tersedia di PlayStore itupun jika kalian kasulitan menggunakan dua cara diatas.
Baiklah admin coba memberi rekomendasi aplikasi untuk membantu kamu melakukan screenshot
Screenshot Touch
Aplikasi ini ialah suatu aplikasi gratis yang bisa kalian dapatkan via Google Play Store. Sebelum kita masuk dalam tahap cara memakai aplikasi ini, ada baiknya bila kalian download dahulu aplikasi ini memlalui link yang telah aku bagikan Disini.
Menggunakan aplikasi ini sangatlah mudah dan sederhana sekali, ketika kamu membuka aplikasi ini nanti kamu akan menemukan beberapa fitur-fitur yang bisa kamu gunakan. Diantaranya yang banyak digunakan yaitu screenshot dengan menggoyangkan HP.
Bila kalian mau melakukan screenshot dengan teknik menggoyangkan ponsel kamu, maka kalian dapat mecentang pada opsi fitur shaking and delay a capture by shaking. Pada fitur ini sendiri kita dapat menentukan beberapa lama dari delay yang bakal kita lakukan pada saat melakukan screenshot.
Bila sudah selesai, kamu dapat mengklik saja ikon dengan tulisan di dalam kotak bagian atas “start capture monitoring service”. Dan berikutnya kamu pilih“ start now”. Kamu bisa menggoyangkan smartphone jika mau melakukan screenshot.
Setelah selesai melakukan screenshot jangan lupa untuk mengklik “stop monitoring service” pada aplikasi Screenshot Touch untuk menonaktifkan fitur shaking and delay a capture by shaking, kalau tidak nanti setiap kamu menggerakkan Hp Opponya nanti akan menscreenshot terus.
Screenshot X
Sama halnya dengan aplikasi yang pertama Screenshot X ini juga bisa temen-temen dapatkan di Play Store secara gratis. Untuk menggunakan aplikasi ini kamu bisa mendownloadnya Disini.
Aplikasi ini sedikit berbeda dengan aplikasi Screenshot Touch dari segi penggunaanya, setelah membuka aplikasi ini nanti akan ada notifikasi untuk bisa melakukan screenshot tanpa harus setting apapun. Jadi tinggal klik saja ‘start now”.
Jika kamu sudah klik “start now” nanti akan ada kotak putih yang didalamnya ada bulatan biru, kotak tersebutlah yang mempunyai fungsi untuk melakukan screenshot.
Jadi kamu tinggal masuk ke halaman yang akan di screenshot lalu tekan kotak putih tadi maka secara otomatis akan melakukan screenshot. Jika proses berhasil maka akan ada getaran dan notifikasi yang menandakan screenshot berhasil dilakukan.
Screenshot
Dan aplikasi terakhir bisa saya recomendasikan adalah Screenshot sama dengan aplikasi pertama dan kedua, aplikasi ini juga tersedia secara gratis yang bisa kamu download di Play Store, jika sobat mau mendownloadnya bisa melalui link ini.
Aplikasi ini hampir sama dengan aplikasi pertama yang ada beberapa fitur untuk bisa sobat blogs.id gunakan, terdapat beberapa fitur seperti Start Capture, Images, dan More Apps.
Kamu hanya pilih Start Capture saja untuk melakukan screenshot di hp oppo yang kalian miliki, setelah memilih Start Capture nanti akan keluat notifikasi yang di dalamnya nanti akan dijelaskan bahwa untuk melakukan penagkapan layar menggunakan kombinasi tombol Power + Volume Down untuk melakukan screenshot.
Tidak hanya bisa digunakan di hp Oppo saja, aplikasi ini juga bisa digunakan oleh merk hp lain seperti Menscreenshot Hp Samsung namun bedanya kalau hp samsung menggunakan kombinasi tombol Power + Home.
JIka kamu sukses melakukan capture maka otomatis hasilnya akan tersimpan di aplikasi tersebut, kamu bisa mengeditnya sebelum menyimpan ke Geleri dengan memanfaatkan fitur-fitur yang ada di Aplikasi ScreenShot.
Cara Melihat Hasil Screenshot
Pasti banyak yang tau apabila ingin melihat hasih screenshot yang sudah berhasil dilakukan, dimenu Galeri biasa sudah ada hasil tangkapan layar yang sudah sukses kalau ada silahkan pilih menu All Album dan pilih Screenshot. Jika belum muncul silahkan kamu lihat di File Manager —>DCIM terus ke folder Screenshot.
Kesimpulan
Cara melakukan Screenshot pada hp apapun memanglah tidak begitu sulit termasuk hp merk oppo, tapi tidak jarang para pengguna hp tersebut masih belum mengetahi cara untuk melakukan tangkap layar. Padahal jika kita jeli di Play Store banyak sekali aplikasi-aplikasi screenshot yang bisa di gunakan tanpa harus bayar atau berlangganan.
Sekian dari saya pembahasan Cara Screenshot Oppo Smartphone yang bisa kalian pilih mau memakai cara yang mana, yang penting tidak membuat kamu tambah sulit dalam melakukan screenshot. Jika dari temen-temen ada tambahan atau pembahasan saya di atas kurang tepat atau palsu silahkan kirimkan komentar di bawah atau bisa langsung menghubingi kami.