Untuk kali ini kita akan latihan menginstall WordPress pada localhost Xampp, xampp adalah software yang cocok untuk di gunakan para pengembang website dikarenakan di dalamnya sudah tersedia beberapa fitur yaitu bisa mengolah PHP, MySQL dan PhpMyadmin, Selain itu jika kita menggunakan server localhost seperti xampp, kita bisa menghemat karena kita tidak harus membeli domain, hosting, dan juga tidak perlu menggunakan koneksi internet untuk menginstall CMS seperti wordpress salah satunya. Sebenarnya tidak hanya Xampp yang dapat kita gunakan untuk mengolah website pada localhost seperti AppServ, WampServer dan masih banyak juga yang lainnya, namun untuk kali ini saya menyarankan untuk menggunakan Xampp.
Cara Install WordPress di Xampp
Pertama-tama sebelum menginstall wordpress, kita menginstall server localhost xampp dulu Anda bisa mendownload-nya di http://www.apachefriends.org kemudian pilih yang windows kalau Anda menggunakan sistem operasi windows pada PC/Laptop Anda.
Setelah selesai menginstall xampp pada PC Anda, sekarang jalankan dan aktifkan aplikasi tersebut.
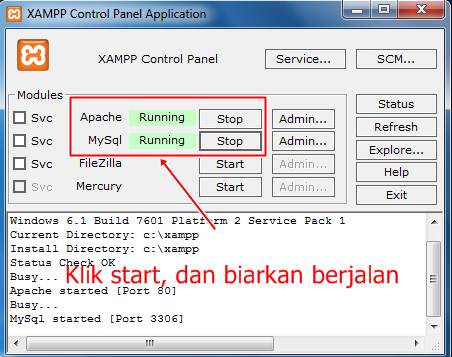
Coba lihat pada gambar 1 di atas pada bagian Apache dan MySql harus dalam keadaan Running.
Setelah menjalankan xampp kemudian anda tuliskan alamat URL seperti ini http://localhost/xampp pada address bar browser Anda.

Selanjutnya kita akan membuat database pada PhpMyadmin terlebih dahulu, caranya dengan pilih phpmyadmin pada bagian tools di branda xampp, atau bisa mengunjungi alamat ini http://localhost/phpmyadmin/
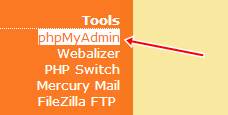
Selanjutnya buat database baru dengan nama database “wordpress” sebenarnya Anda bisa bebas menentukan nama databasenya, namun demi kelangsungan tutorial kali ini saya anjurkan ikuti saja tahap-tahap-nya, jika sudah klik Create.
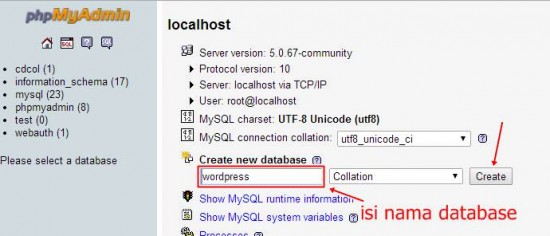
Jika database sudah di buat kemudian sekarang Anda download file CMS wordpress nya di http://www.wordpress.org.
Selanjutnya extract file .zip wordpress yang tadi di download kemudian hasil extract/unzip tadi pindahkan ke lokasi folder anda menginstall Xampp, biasanya kalau default akan mengarah ke drive C:\xampp\htdocs\[taruh disini].
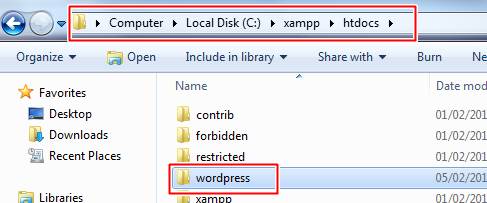
Setalah memindahkan file wordpress tersebut, selanjutnya ketikan http://localhost/wordpress pada address bar browser kemudian klik tombol “Create a Configuration File” dan pada halaman kedua klik “Let’s go””.
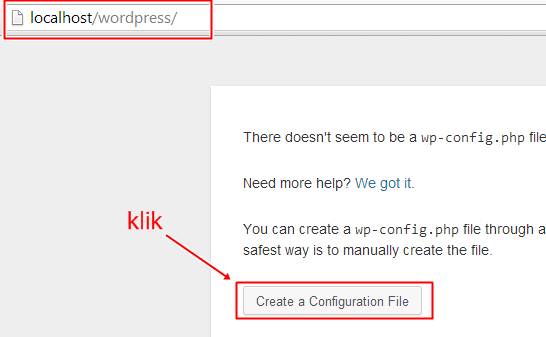
Pada tahap ini isi username dengan “root” tanpa tanda kutip, dan password kosongkan. Sementara kolom lainnya biarkan saja default. Selanjutnya klik “Submit”. Dan jika sukses klik “Run the install”.
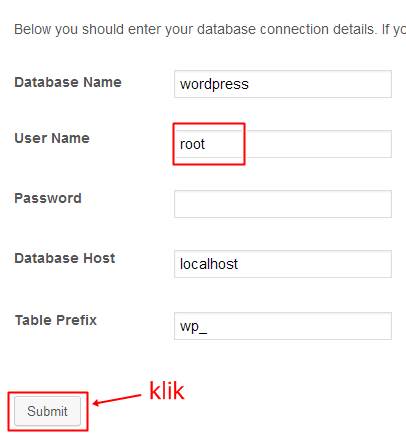
Pada bagian ini, isikan title, username, dan juga password dan juga isikan email anda kemudian “install wordpress“”.
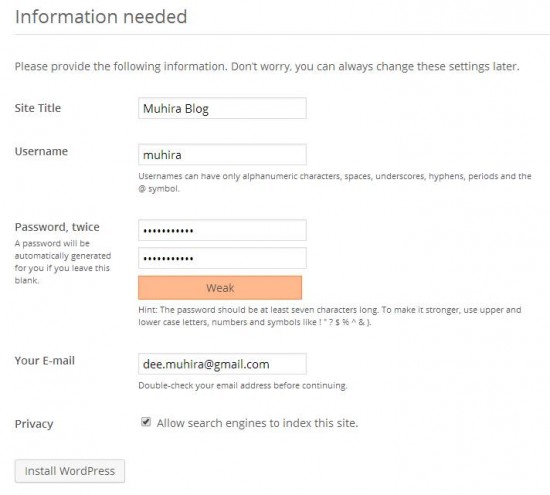
Pada tahap ini sebenarnya Anda sudah selesai menginstall wordpress nya. Anda tinggal login dengan username dan juga password yang tadi di buat.
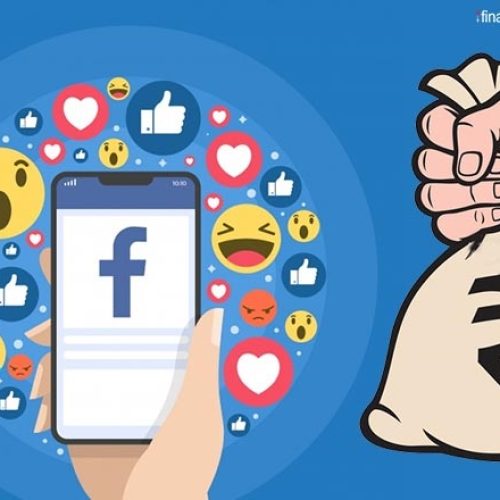
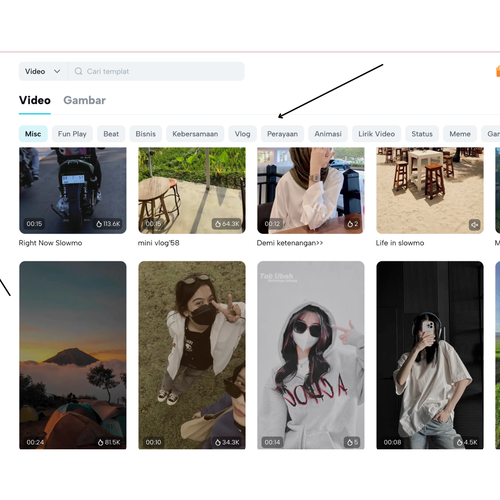

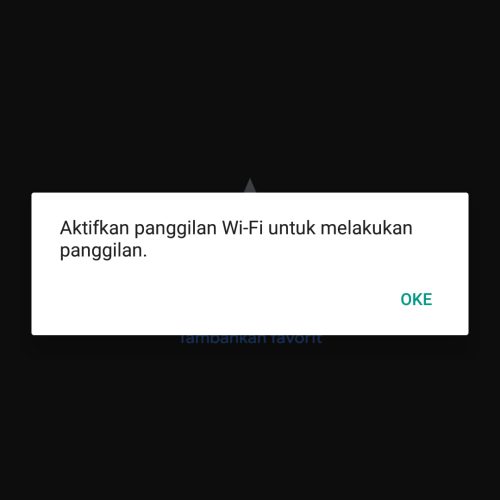


terimakasih tutorialnya. namun untuk apacheny error. untuk mysQl berjalan. bagaimana mengatasi apache yang error yah. terimakasih jawabannya
Thank you.. tuorialnya okeee banget,, detil.. matur nuwuuun