Pada latihan sesi kali ini saya akan memberi tips yang hanya bisa dilakukan oleh Anda yang sudah mempunyai hosting dan domain yang sudah di setting koneksi dengan hosting tersebut. Tetapi jika Anda ingin belajar mengenal wordpress.org Anda bisa belajar menginstall nya pada localhost yang sudah saya jelaskan pada tutorial sebelumnya “Cara menginstall WordPress di Localhost“, Namun untuk kali ini kita akan belajar menginstall nya langsung di hosting dengan menggunakan fitur Fantastico yang biasanya sudah disediakan oleh layanan hosting berbayar, untuk memiliki hosting dan domain maka sudah pasti Anda harus membelinya dan mengeluarkan biaya untuk mencobanya.
Cara Install WordPress di cPanel Hosting
Langsung kita akan fokus pada judulnya, yang harus Anda siapkan yang pasti harus login terlebih dahulu ke hosting yang Anda sewa.
Kemudian pilih menu fantastico/softacolous app installer, bagi Anda yang menyewa layanan hosting dengan cPanel X, biasanya letak fitur tersebut ada di halaman bagian paling bawah, scroll ke halaman bawah kemudian pilih WordPress.
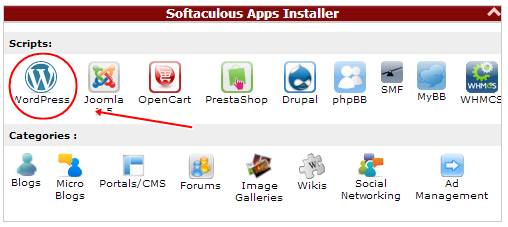
Kemudian pilih tombol Install, dan yang Bisa Anda ubah adalah sebagai berikut :
Choose protocol : pilih protokol website Anda apakah Anda ingin menggunakan http:// [tanpa www] atau http://www. [menggunakan www].
Choose Domain : pilih domain yang ingin di install wordpress, karena saya menggunakan banyak domain dalam satu hosting, maka pilihan ini berlaku.
In Directory : tentukan file wordpress Anda akan di letakan, misalnya Anda membuat sebuah blog tanpa directory tambahan, http://www.namablog.com atau http://www.namablog.com/wp. Namun saya sarankan kosongkan isi pada pilihan ini.
Database name : isi dengan nama database dengan yang di inginkan, namun maksimal karakter biasanya 7 karakter.
Table Prefix : untuk ini biarkan saja default/jangan di ubah, sementara yang lainnya silahkan Anda isi sesuai dengan yang di inginkan.
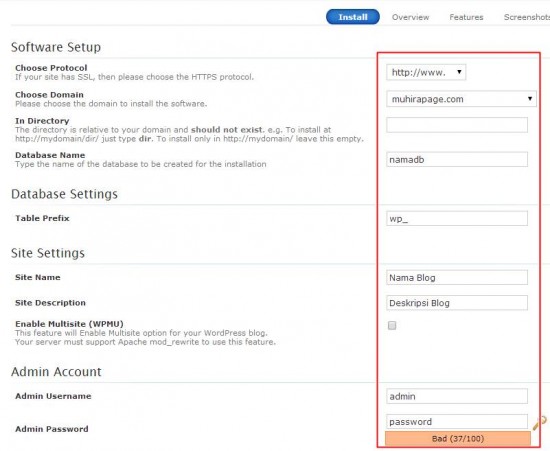
Setelah semua form sudah terisi dengan benar, maka klik tombol install yang terletak pada bagian bawah halaman, dan Anda tinggal menunggu loading sampai 100%, dan saat itu Anda sudah menyelesaikan tutorial ini.
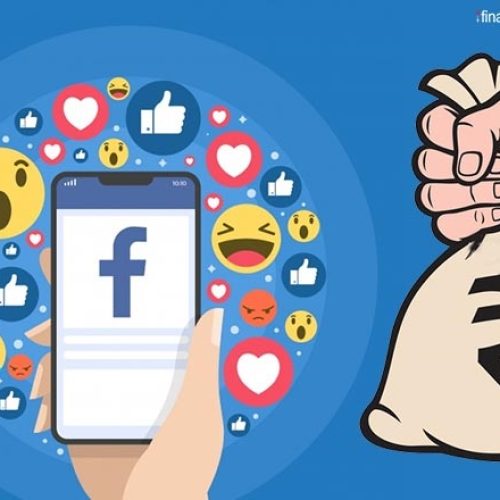
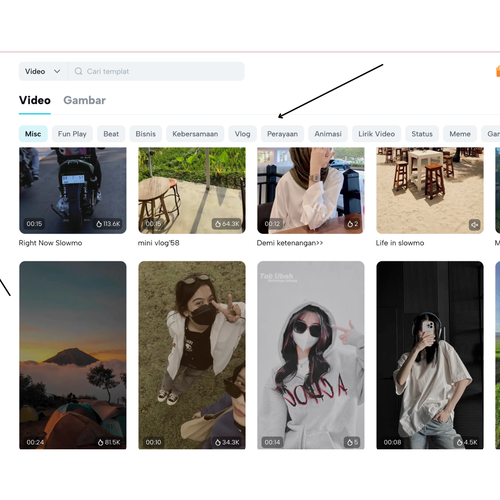

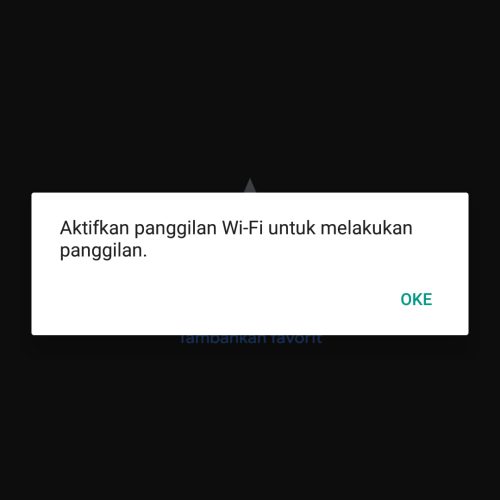


Thanka for tutorial helpfull